How to View an Assessment Summary for an Individual Student
Individual student assessment summary charts can be viewed through 'Students' or 'Assessment Summary' in the blue menu bar on the left of the screen.
In Students, search for the pupil you wish to view the data for either by their name or by class or year group.
Once you have found the pupil you are looking for click the 'eye' icon to the right of their name.
- From the student page you will then see a button 'Go to Page' on the top right of the screen, select this and click 'Assessment Summary'.
- You will then need to select the academic year(s), term(s), start point (ONLY if your are using Defined Progress), subjects (or ladders for EYFS), data source and progress type. Once these selections have been made, click 'Generate' to see the report.
- The first screen shown is the table view. This view can be exported to .csv by clicking the three horizontal dots to the right of the selector.
- There are also tabs to view attainment and progress as charts.
- In this progress chart, cumulative progress has been chosen and as indicated below, the annual cumulative progress judgment, based on calculated judgments is displayed.
- Cumulative and defined progress are based on each academic year selected, not the entire period of time
- If you select calculated judgments and cumulative progress, the progress chart will display cumulative or defined progress for each academic year chosen. The termly judgments and values will be based on calculated assessments only.
- In this attainment chart, based on calculated judgements, you can see the three subjects and the overtime achievement for the student and academic years chosen.
 By hovering over any of the data points in the charts, the relevant data for that data point will be displayed.
By hovering over any of the data points in the charts, the relevant data for that data point will be displayed. - If you want to remove a subject from the chart, rather than amending the subjects, you can click on the subject name (as indicated) and the subject will be removed from the chart. Repeat the process to return the subject to the chart.
 Print or download this chart by clicking on the three horizontal lines to the right of the image, this will be downloaded into your usual downloads location on your computer.
Print or download this chart by clicking on the three horizontal lines to the right of the image, this will be downloaded into your usual downloads location on your computer.This feature can also be accessed through the main Assessment Summary navigation item. When you click on Assessment Summary, you will see 'Single Student View', which will take you directly to Individual student assessment summary.
When you access this feature using the main navigation, additional selectors are provided so you can choose/find the student you would like to view. These selectors work as many other selectors within Learning Ladders.
Once you have chosen a 'Target Group' of students, please ensure you 'Refresh Student List' when you click to choose a student. This will then provide the correct, filtered list of students to select from. 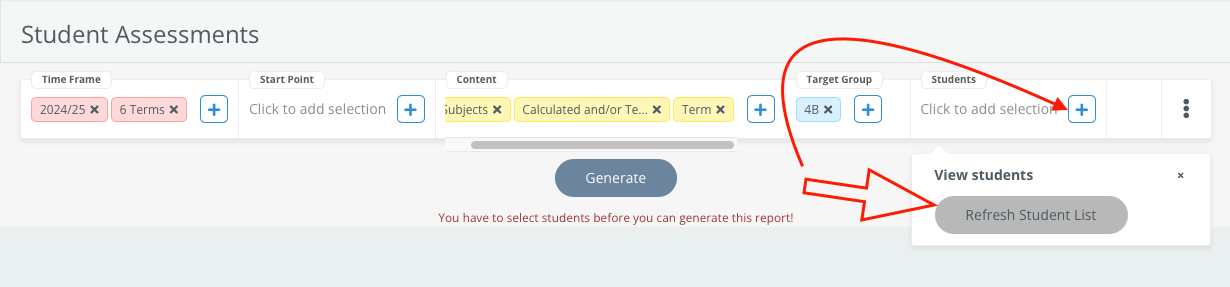
If you require any further support or have any additional questions please get in touch via email on support@learningladders.info
Related Articles
How to Record an Assessment for an Individual Student, Class or Group
Ready to add your formative assessments? These step-by-step tips can help you develop confidence in entering your assessment data into your Learning Ladders system. 1. Decide whether to record assessments for an individual or class/group How to ...Assessment of Students with a Special Educational Need and Disability (SEND)
Learning Ladders and SEND Special educational needs and disabilities (SEND) can affect a child's ability to learn. Most schools employ a specialist SEND co-ordinator, or SENCO to ensure that every child receives the support necessary to learn. ...Scorecard Vs. Assessment Summary
Scorecard Vs. Assessment Summary Is it time to make the switch? To answer this question it’s helpful to take a look back at the evolution of assessment within Learning Ladders... Scorecard, designed in the era of ‘life after levels’; supports ...View Attainment Judgements within Class Assessment
Schools can choose to enable or disable the display of Attainment judgements within the Class Assessment page. When enabled, a teacher has a visual reminder of the Attainment judgement for each student using their school's Assessment Descriptor ...Assessment Summary Multiple Subject View
View multiple subjects in Assessment Summary It is possible to view the attainment and progress judgements for multiple subjects in the Assessment Summary Multiple subject view. How to create a report Click on Assessment Summary in the navigation ...