Senior Leadership Team and using Student Reports
Senior Leaders have always had a strong role within the student report process in Learning Ladders. There are a number of ways to customise this role in the process, as well as improve the efficiency of their input.
- Change the Label for the Senior Leadership Comment Module
- Disable the Senior Leadership Comment Module
- Apply/change a SLT comment to all draft Student Reports
Each of the above customisations is available to use in EYFS and KS1+, as well as independently in each student report template. eg, KS1+ Yearly or Termly. The are also all located towards the bottom of each template within the Student Reports section of Settings.
1. Change the Label for the Senior Leadership Module.
The default label for this section is Senior Leadership Comment. To change this you need to navigate to Settings > Settings > Student Reports and choose the relevant template where you want to make the change.

Its not possible to amend all Senior Leadership Comment Modules in one. They are independent to allow for customisation of each template
Within the General Settings for a student report template, you will see two toggles related to the SLT comment module, as indicated above. To change the label, locate the toggle (circled with 1 above) and click/slide the toggle to the right. This will make available the text section below the toggle to allow for a new SLT label to be added. In the above grab, the new label is 'Head of Year'.

Once you have completed the change to the label, ensure you click 'Update Settinigs' at the very bottom of all student report templates.
After you have clicked update settings and the save process has completed, the new label will display in all DRAFT status student reports for the template you have updated, no other templates or student reports in a different status to draft, will be affected by this change.
2. Disable the Senior Leadership Comment Module
The Senior Leadership comment module is part of the signoff process for reports, needing a comment to be added to then sign them off. This module and the requirement for an SLT comment can be disabled within the settings for all student report templates. To disable the SLT comment module, locate the appropriate toggle (indicated with red-circled 2 above), and slide to the active position, righthand-side. 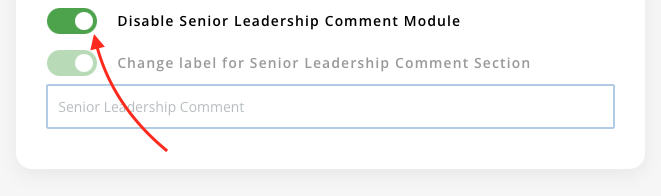
After you have clicked update settings and the save process has completed, the SLT comment module will be removed from all DRAFT status student reports for the template you have updated, no other templates or student reports in a different status to draft, will be affected by this change.

Once this toggle is active, the ability to change the label will become inactive as the whole section has been removed from templates. As well as this, the need for an SLT comment to be added to reports will no longer be required.
3. Apply/change a SLT comment to all draft Student Reports
When the SLT comment module is enabled within a template, to sign off a report this section needs to be populated with a comment/text. When viewing a student report template, towards the bottom of the page you will note a section titled 'Change SLT comment for any {insert template name} reports'.
Once you have clicked '... Change', a text box will appear allowing you to add, paste or create a new SLT comment.
Each report template has a different maximum number of characters, but underneath the stated maximum, is a live count of the characters that have been added to the window. Once the comment is completed within the window, you have the choice to overwrite existing comments, or just add where there is no existing comment. This is confirmed by the indicated checkbox at the top of the window.

If you choose to 'overwrite existing comments', this will replace any existing comments for this template and student reports in Draft status.
You will need to click 'Save' once you have added the comment to the window, followed by 'Update Settings' for the report template.
After you have clicked update settings and the save process has completed, the SLT comment will be added to all DRAFT status student reports for the template you have updated, no other templates or student reports in a different status to draft, will be affected by this change.
Related Articles
Student Report: Create your Template (Admin User)
This is step 1 of the Student Reports: Admin user guide. Watch the video below and follow the steps in this guide to set up your student report templates today. If you are a Learning Ladders admin user, follow these steps to set up your school's ...Student Reports: Admin User Guide
Changing report format can be daunting for admin users, navigating high expectations from parents, senior leaders and teachers to implement seamless change. We've created this step by step guide to guide admin users from settings through to ...Student Reports: Teacher User Guide
Your school has chosen to use Learning Ladders student reports, an excellent next step to make your assessments work harder. We understand that using any new reports system for the first time can be daunting and you may be wondering how Learning ...Student Reports: PDF Options and Generation
At Learning Ladders we understand that flexibility and efficiency is key when producing student reports for parents. We've introduced new features to further bespoke the PDF version of a student report. These features include: Template Cover Choice ...Student Reports: Publish Reports
Before publishing reports, teachers are required to follow steps 1-4 within the Student Reports: Teacher user guide. This includes how to access the student report dashboard, create new reports, edit draft reports and send reports to sign off. ...