Using Bulk Actions within Student Reports
Student Reports are a key aspect of any school and as schools increase in size and diversity, so does the requirement to perform an action on many reports at the same time. Within Learning Ladders this is recognised and we have provided two methods to perform a number of key actions.
Actions that can be performed in bulk are:
- Send to Sign Off
- Sign Off
- Publish
- Generate PDF
All of the above actions are available to users with the correct permissions, more details on this can be found here.
These actions have been split into two methods. One allows for a refined selection of students being viewed on the page, up to a maximum of 50, and the other allows bulk selection of students from the whole school. Both methods are dependent on the action chosen and how that works specifically.
Each selection process is slightly different, but if you want to use the refined selection process, you start by clicking the check box to the left of each student report you want to perform an action on. To use the bulk selection method, click 'Bulk Actions' and follow the onscreen prompts.
1. Send to Sign Off
All student reports need to go through a relatively simple sign off process and depending on the report template settings, the check circles at the top of each report confirm if a report is ready to 'Send to Sign Off'.

Not ready to send for sign off

Ready to send for sign off
Teachers may want to use the on screen, refined selection method to send reports to sign off. In this case, you should first filter the reports you want to have on screen using the Class, Status and Report View filters. In the below example, reports are filtered by status and we can proceed to make selections of them individually with the checkboxes indicated on the left of the image.
You can also use the number of 'Entries per page' selector to display up to 50 reports on the page at one time. These are located at the top and bottom left of the list and look like this image. 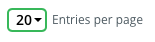
Once you have made your selections, you will see a confirmation of the number of reports you have chosen and to the right of this, 'Select Bulk Action'.
Click the 'Select Bulk Actions...' dropdown as shown above and the available options to you will be displayed.

Some users may not have all the options as this is managed by the permissions assigned to users.

The most common issue for reports that cannot be sent for sign off is that they are not complete and you should review the check boxes at the top of each report not able to be sent.
{insert modal image of reports being and not being sent to signify}
Once the process has been completed, there will be an onscreen alert confirming the process has completed and the appropriate users alerted to the sign off request.
Sign Off Reports
As well as the ability to send reports to sign off in bulk, its also possible to sign off reports in bulk. As with sending reports to sign off, users can choose the bulk selection method, or the refined selection method.As a report sign off user, who has many reports to work their way through, you may prefer to do this by class or whole year group. In which case, the bulk selection method might be appropriate as you can choose from a whole class, whole year, to whole school. This option is not limited to the number of reports that its possible to have on one screen at the same time.
To use the bulk selection process, first click 'Bulk Actions' in the header image, as indicated below.
Clicking this button, will open the bulk actions model where you will need to select (depending on the process your are actioning):
- Report Type
- For termly you will need to specify the term
- Class or Year Groups
- One or multiple depending on the process you are actioning
- User to receive reports for sign off
- This is specific to year groups and sending reports to sign off
Once you have made the relevant selections, the 'Continue' button towards the bottom will become active and you can move to the next step. The next step will confirm which reports can and which reports cannot be actioned. Below is an example from the 'Sign Off' process.
You can choose to amend the reports to make sure they can be signed off, ask the appropriate user to login and sign off the reports or complete the process you have started by clicking the 'Sign off {#} reports'. The system will confirm the completed action, and where appropriate, email the relevant users to advise of a sign off request or report signed off.
Publishing Reports and Generating PDFs
Publishing and generating PDFs for student reports is covered within the 'Student Reports: Publish Reports article' but users can now also use the refined selection process to action those functions.
If any of above is not clear or you would like to contact the support team, email support@learningladders.info
Related Articles
Student Reports: Publish Reports
Before publishing reports, teachers are required to follow steps 1-4 within the Student Reports: Teacher user guide. This includes how to access the student report dashboard, create new reports, edit draft reports and send reports to sign off. ...Student Reports: PDF Options and Generation
At Learning Ladders we understand that flexibility and efficiency is key when producing student reports for parents. We've introduced new features to further bespoke the PDF version of a student report. These features include: Template Cover Choice ...Filter reports using student attributes
Before you can filter reports using a student attribute you must create the attribute and then edit or add the attribute to the students. Within Assessment Summary and Insights teachers have the option to filter data by student attributes. Assessment ...Student Reports: Edit Draft Student Reports
This guide is step 3 of the Student Reports: Teacher user guide. If you have completed step 2, 'create new student reports' you will see a list of students, their class, type of report and the status of the reports in your student report dashboard. ...Student Reports: Create New Student Reports
This guide is part of the Student Reports: Teacher user guide. Watch the video below and follow the steps in the article to create new student reports in the Primary module. In students> student reports, click on 'Create New Reports' 1. Choose ...