How to Edit Existing Curriculum Content with the Import File
We've made it easier to edit or add rungs to an existing subject within your live framework! This process is the quickest way to make changes to your rungs in bulk.
This article explains how to:
This article explains how to:
Download an existing live subject from your framework
Edit rung content
Import the file back into your site
Watch the video below to find out how to edit your framework using the downloaded file.
Download your published curriculum
Go to Ladders > Creation Zone > Go to Page > Import Curriculum
You will see the steps required to download a subject and import the file back in.
Step 1 - Select Subject
Click on the subject drop down menu.
A list of subjects from your live framework will be displayed to choose from. Select the subject by clicking on the subject name.
Step 2 - Export
Click on the blue button next to number 2 'Export {subject name}' 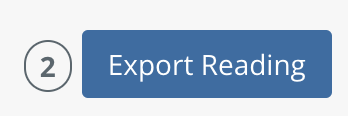 , or choose to Export All Subjects.
, or choose to Export All Subjects.

It's easiest to track framework changes by exporting one subject at a time.
Your subject will download in .csv file format and can be found in your Downloads. The format (headers) of the file must be preserved as its the required format to import the file back into Learning Ladders so do not change this.
Edit your Framework File
The file opens and displays a number of headers for each column.

Do not change the headers as this will affect the mappings to import back into Learning Ladders.
See the guidance below for each column. Red means that the information in this column cannot be changed using this import file. Green means the field is editable using the import file.
Subject- This cannot be changed using this import file. Managing Custom subjects can be done within the Creation zone: Visit Creation Zone > Go to > Manage Subjects.
Ladder id- Do not edit this field. This maps your Ladders to the existing Ladders in your site and will affect your ability to import/edit existing framework content.
If you are adding new content, leave this column blank.
If you are adding new content, leave this column blank.
Aspect (Ladder)- This import file can be used to rename existing ladders or to add new ladders into a subject. To delete a ladder, action this within the 'Ladder Remove' column, see below
Ladder Order- You can reorder existing ladders or specify an order for new ladders using this column. Ensure the numbers form a consecutive order from 1 upwards
Ladder Remove- Remove a ladder from your subject by changing the 'No' to 'Yes'
Rung id- Do not edit this field. This maps your Rung to the Rungs in your site and will affect your ability to import.

If you are adding new content, leave this column blank.
Objective (Rung)- Edit the rung entirely, or amend particular words. To add in new rungs follow the process in the next section 'How to add new rungs'.
Rung Order- You can reorder existing rungs or specify an order for new rungs using this column. Ensure the numbers form a consecutive order from 1 upwards
Rung Remove- Edit 'No' to 'Yes' if you'd like the rung to be removed
Year- Edit the year group a rung is assigned to
Year- Edit the year group a rung is assigned to
KPI- Edit KPI from 'No' to 'Yes'. Read: How to use Key Performance Indicators
Resource 1, 2, 3- Add, Edit or Delete any resource (URL required) to support teachers in the assessment of the rung
Resource 1, 2, 3- Add, Edit or Delete any resource (URL required) to support teachers in the assessment of the rung
Note- Add, Edit or Delete any note to support teachers in the assessment of the rung, or to inform teachers of the location of resources etc.
How to add new rungs
Click on the row and add new row below. Write the subject name, ladder name, rung, year group it relates to. There is no need to fill in IDs or order.
Import the file back into your site
When you have finished making changes in your import file, ensure you have saved the file as .csv UTF-8 format.
Go to Creation Zone > Go to Page > Import Curriculum
Scroll down to step 3 and 'Choose a .csv file'. Choose the saved file and click the blue 'Import' button.
The message will confirm any error messages which may have occurred, or that a confirmation that the import has been completed and what the edits where.

Ensure your file is saved as .csv UTF-8 format if an error occurs
Go to Ladders > Creation Zone to view the subject and check over the ladders. If the content is as you intended, you can now 'Review and Publish' the content.
If you require support with any stage of the process then contact us support@learningladders.info and we'll be happy to offer guidance.
Related Articles
How to Import your Own Assessment Framework
If you are completely changing your framework ladders for the next Academic Year, instead of manually updating your ladders you can now do this via a CSV import. Click on ‘Ladders’ Go to ‘Creation Zone In the top right corner, click 'Go To Page' then ...How to Customise your Ladders
NB: Make sure you watch our guidance on what happens when changing your ladder rungs! Click 'Ladders' Click 'Creation Zone' The Creation Zone is where you can make any amendments to your ladders in a 'safe environment' before pushing the changes live ...How to View Learning Ladders Arabic Content
Especially for International schools in the Middle East, we have Arabic and Islamic Studies ladders to fit with your curriculum requirements. Watch the workshop to find out how to assess Arabic and Islamic subjects in Learning Ladders. Please note: ...Review the Effectiveness of your Curriculum (Admin Users)
This guide is for senior leaders looking to evaluate the effectiveness of the current curriculum and make curriculum changes in the Creation Zone. Step 1- What is your data telling you about the curriculum? For schools to create an engaging ...How to Edit/Manage Custom Subjects
Within Learning Ladders, Admin users or those with the correct permissions, have the option to create new subjects and manage existing, custom subjects. To do this, go to: Creation Zone > Go To Page: Manage Subjects Once on this page, you will see ...